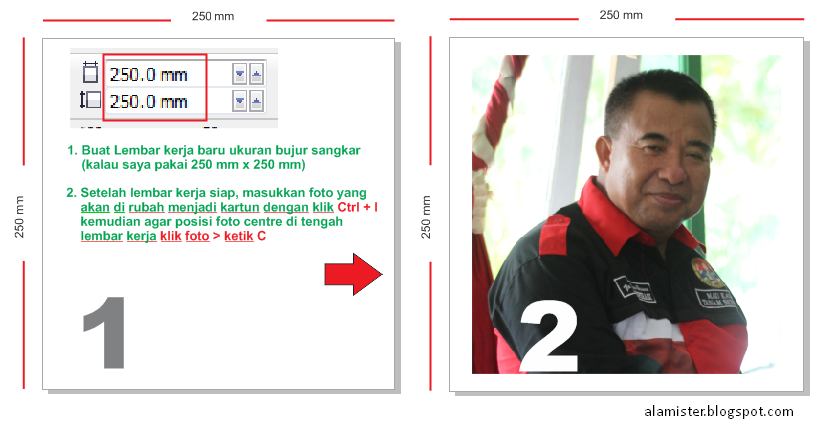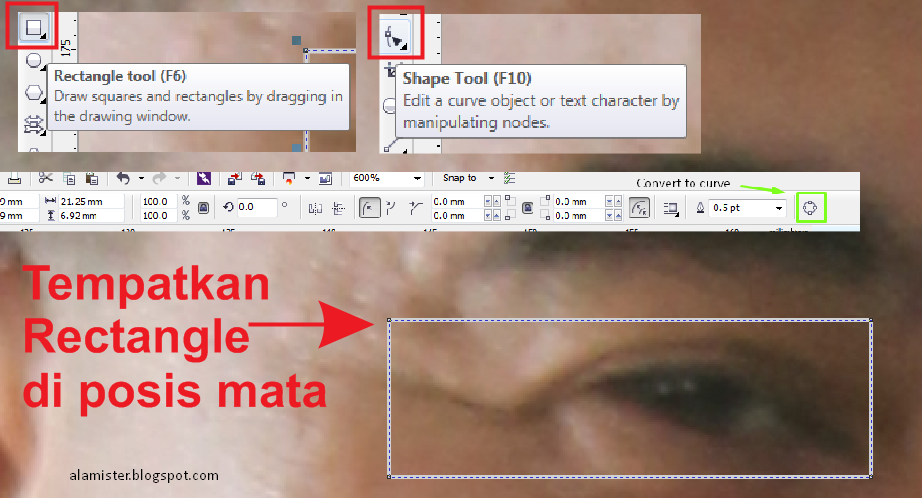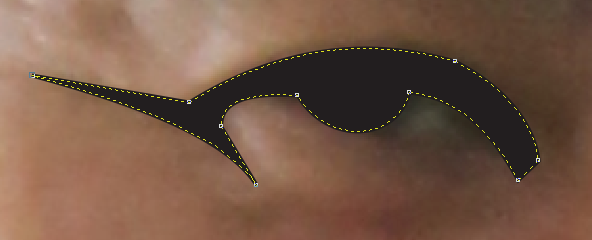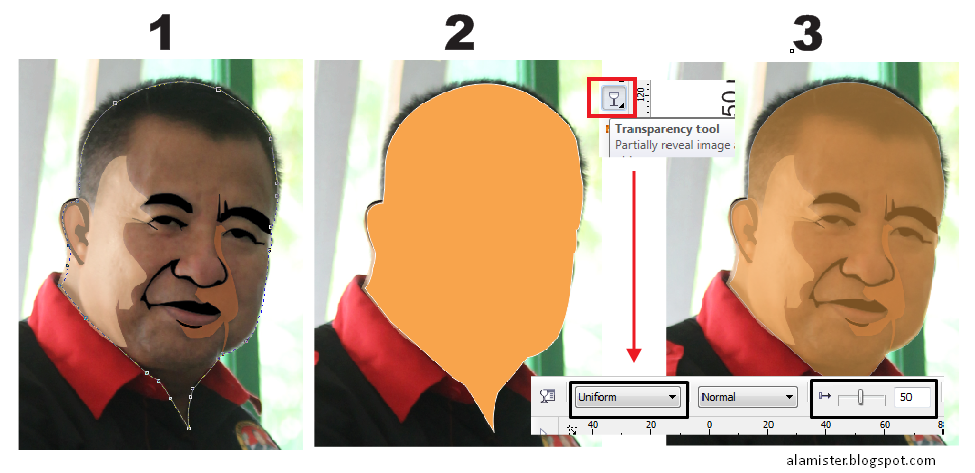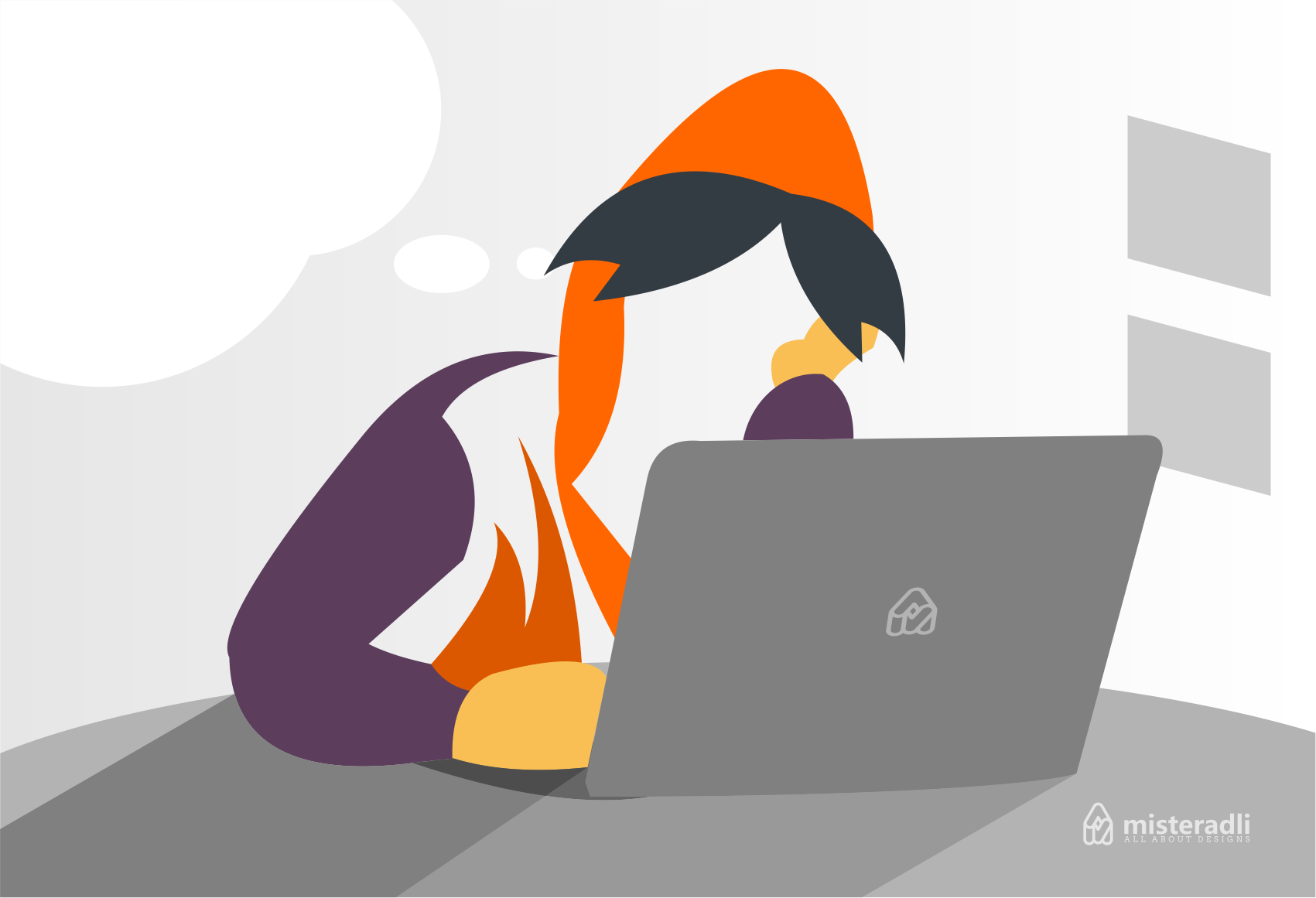Alamister | Tutorial Desain | Foto wajah di bikin kartun, pasti mau kan ? Berikut saya coba beri tutorial Cara Sederhana bikin kartun wajah dengan CorelDRAW. Kenapa sederhana ? karena caranya agak beda dari tutorial desain lainnya..hehe..karena pengalaman pribadi sih.. jadi mau berbagi aja, apalagi bagi yang masih susah membuat item paling penting di dalam kartun wajah yaitu mata dan rambut (seperti saya sendiri) hehehe..
Tapi walau belum menguasai dua item tersebut, bukan berarti berhenti berkreasi, banyak mode yang bisa kita pakai dan sesuai dengan kemampuan kita yang terbatas, jadi kartun ala mister yang satu ini mudah-mudahan bisa memotifasi. oke langsung ke tutorial.
Cara Bikin Kartun Wajah Sederhana adalah sebaga berikut :
1. Buat halaman kerja baru, ukuran (kalau saya 250 x 250 mm) agar hasilnya besar
2. Setelah lembar kerja sudah siap, masukkan foto yang akan di modifikasi Ctrl+i, untuk tutorial ini saya akan menggunakan foto idola saya Bapak Bando Amin C Kader (maaf pak fotonya saya pakai hehe)
3. Saat foto sudah di lembar kerja klik foto dan ketik ‘P’ agar posisi foto tepat di tengah
Mulailah di Area Sekitar MATA
4. Mulailah membuat objek di area paling vital yaitu Mata, Caranya, Pilih Rectangle Tool (F6), lalu drag di sekitar mata
5. Kemudian klik kotak/persegi pilih mode Shape Tool (F10) lalu Convert to Curve (Ctrl+Q)
6. Buat nodes (titik temu) di setiap sudut warna yang lebih gelap mengikiti kontur mata seperti di gambar, biarkan dalam bentuk line (lurus) terlebih dahulu
7. Setelah selesai, lengkungkan line lurus tersebut dengan cara klik di tengah antara satu nodes dan nodes lainnya, kemudian pilih Convert to Curve > Kemudian Drag (tarik) mengikuti lengkungan kontur hingga semua sudut sesuai/serasi dengan gambar asli.
Hitamkan area mata, alis, tepi hidung, mulut dan telinga
8. Bila proses 7 telah selesai, hitamkan area (rectangle) yang dimodifikasi, lakukan hal tersebut untuk area mata, Alis, tepi hidung, mulut dan telinga, bila selesai hasilnya seperti gambar di bawah ini.
9. Area gelap karena beda pencahayaan jangan lupa di buat objeknya. Begitu pula untuk area yang lebih terang (lihat gambar).
10. Untuk bagian wajah (keseluruhan wajah), lakukan langkah seperti sebelumnya, setelah selesai (petunjuk 1) beri warna pada objek wajah (petunjuk 2) untuk merapikan transparansikan objek dengan mengambil Transparency Tool > Uniform > Normal > Tingkat transparansi bisa di sesuaikan dengan menggeser tombol Starting Transparency.
11. Untuk Rambut, juga ambil rectangle dahulu kemudian ikuti bidang gelap rambut, hasilnya akan seperti gambar dibawah ini.
12. Bagian wajah telah selesai, sekarang tinggal membuat bagian baju, tekhniknya masih sama..hehe.. ambil Rectangle ikuti kontur dan jadinya seperti ini. Beri warna berbeda agar memisahkan antara satu objek dengan objek lainnya.
13. Seluruh bagian penting sudah di jadi, sekarang saatnya ‘menyingkirkan foto asli’ dari lembar kerja yang ada. Nah..sudah terlihat rupa dan bentuknya kan ?
14. Sekarang tinggal finishing gunakan tool CTRL+PGUP dan CTRL+PGDN untuk menempatkan objek di bagian atas atau bawah objek yang lain.Kemudian sesuaikan sudut-sudut yang perlu perbaikan di tingkat detail. Silakan berkreasi.